In this tutorial, we will describe how to import variants.
Each variant consists of several product options:
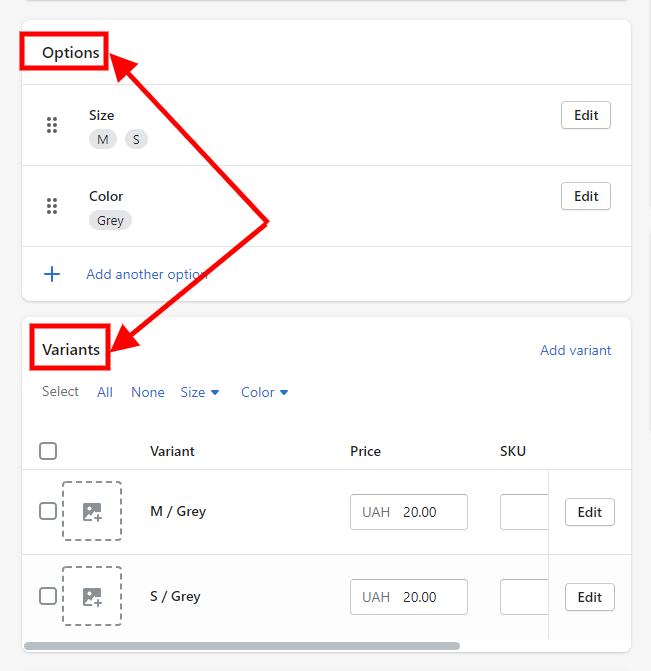
The option name will be the title of the variant, such as «Size» or «Color», and the option value will be a variant value, for example: «M», «S» or «Grey».
For example, if you want to import a product with 8 variants:
- Black - M,L
- Green - M,L
- Red - M,L
- Blue - M,L
You can use a file with variants in the following format:
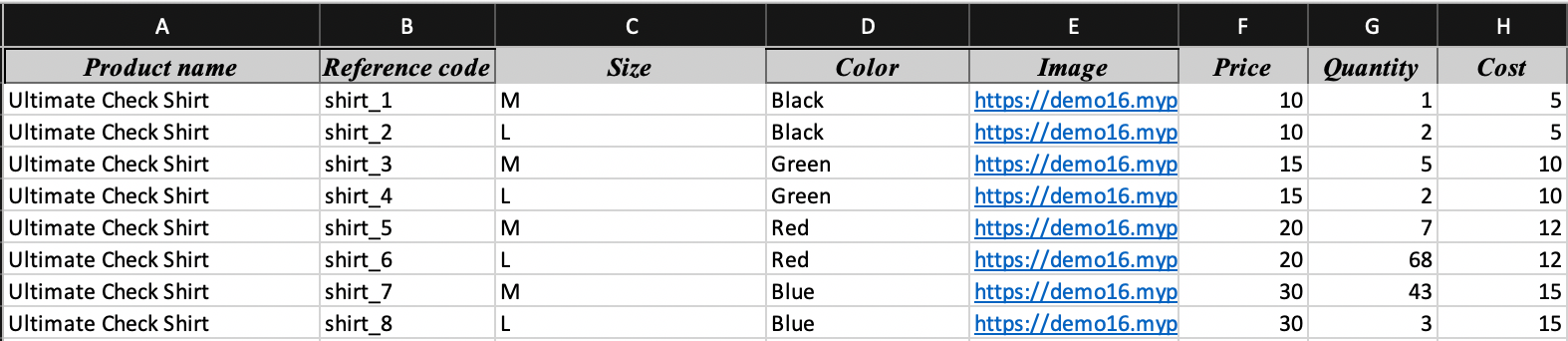
As you can see, each product variant is in the new line. Also, each variant must contain the product identification key(in current example it is product name) and other products information you need - sku, price, vendor, collections, quantity, etc.
How to import?
In our import example process, we have a file with the exported products from the PrestaShop store but this instruction will be similar for importing products from other stores or files from your suppliers (vendors).
Step 1: open the «General Settings» tab in the «Products Sync Master» app and fill in the data related to your file:
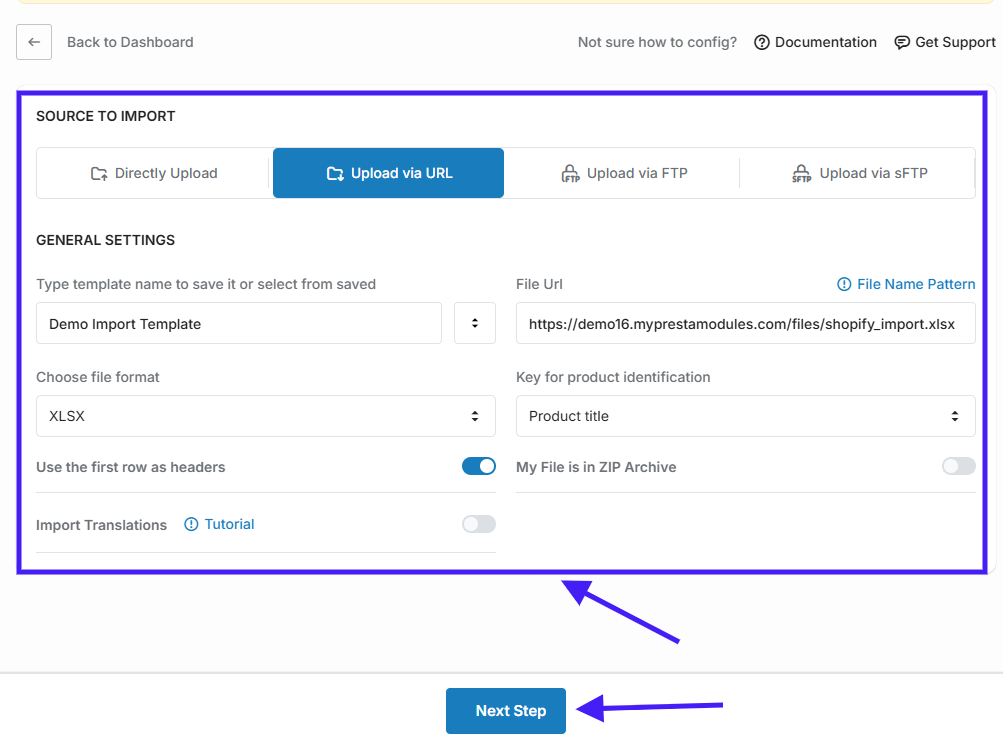
Step 2: Adjust the mapping of the fields related to your file and the data that you want to import:
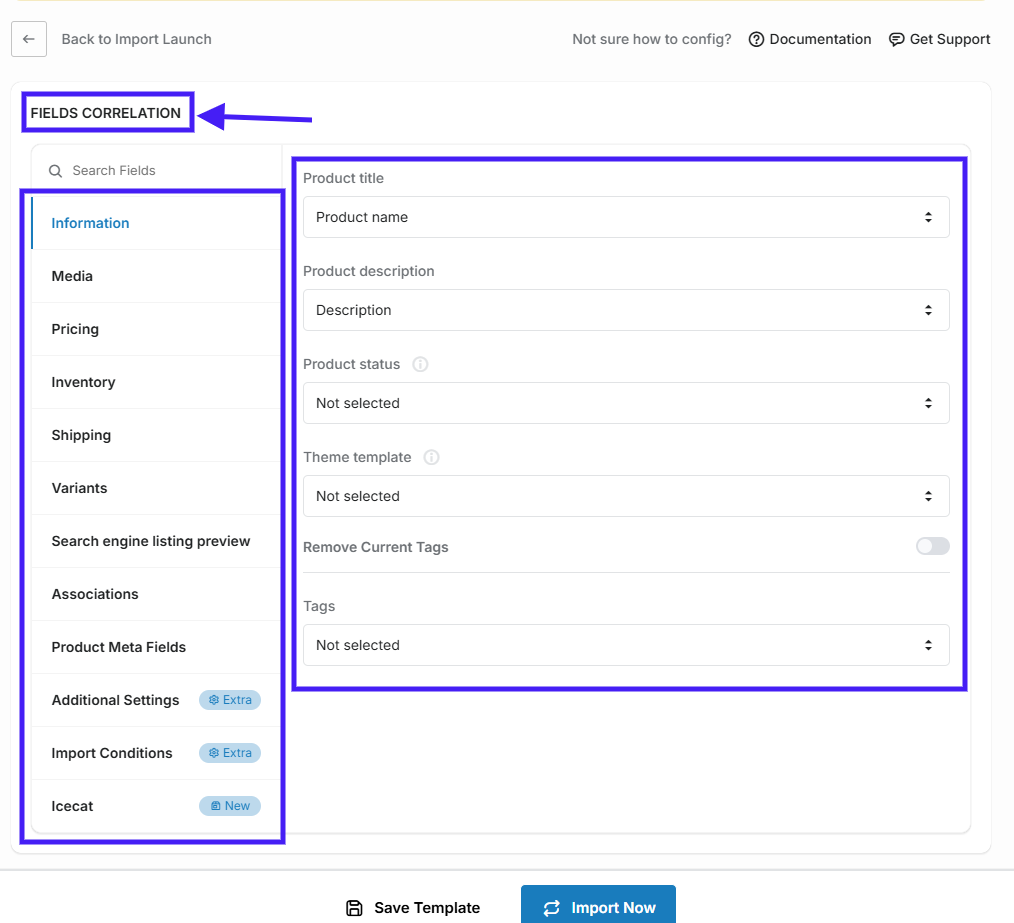
Step 3: Pay special attention to setting up variants: In the «Options» group, select «Enter manually» and enter a name for the option. In our example, it is «Size». Select an «Option value» from the field of your file (in our example it is the «Size» column). Click «Add option» to create a second option and set it up as before (in our example it is the «Color» option with the «Color» value). Also, select other data that you want to import for variants.
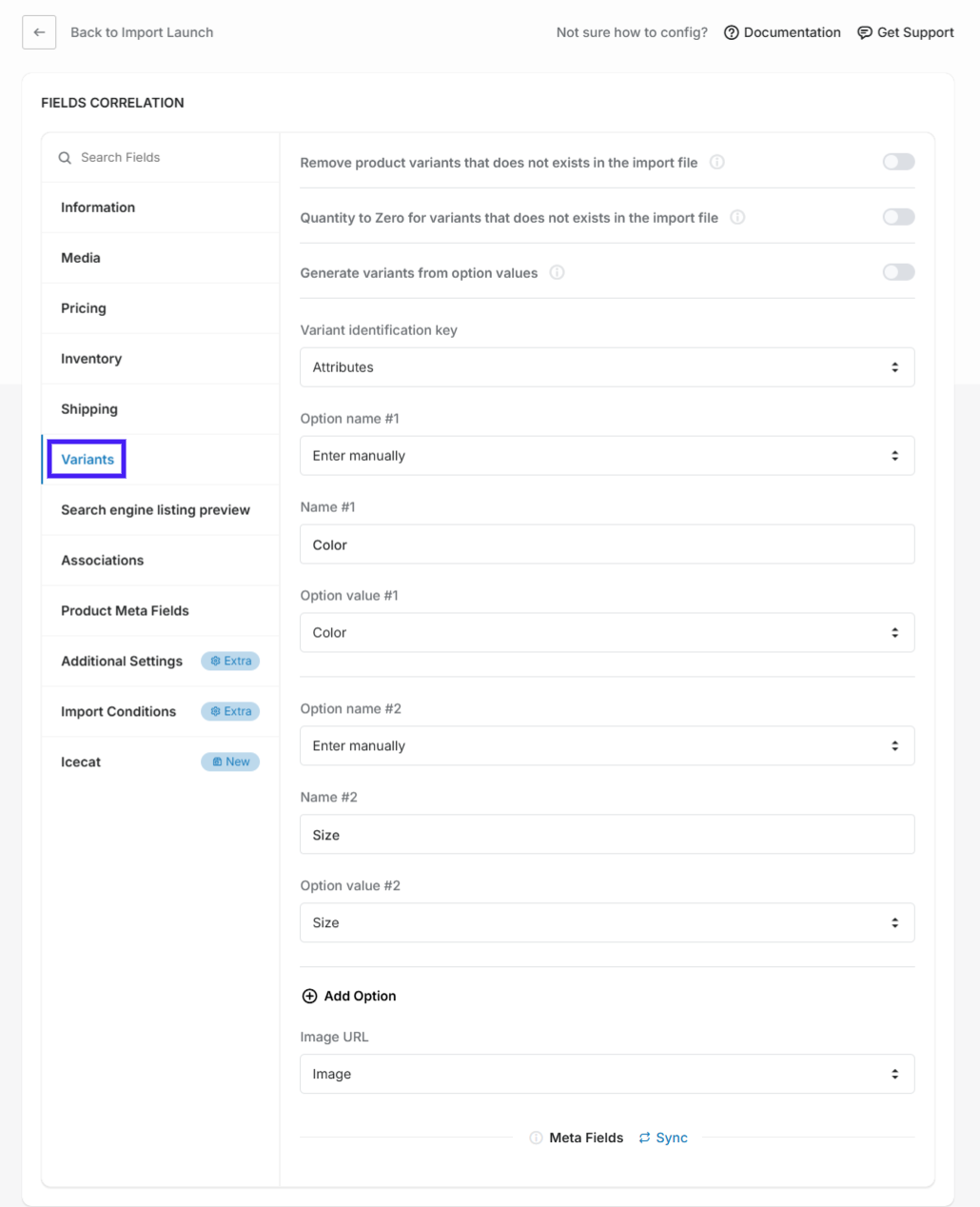
Step 4: When everything is configured, don't forget to save the import settings and click the «Import Now» button:
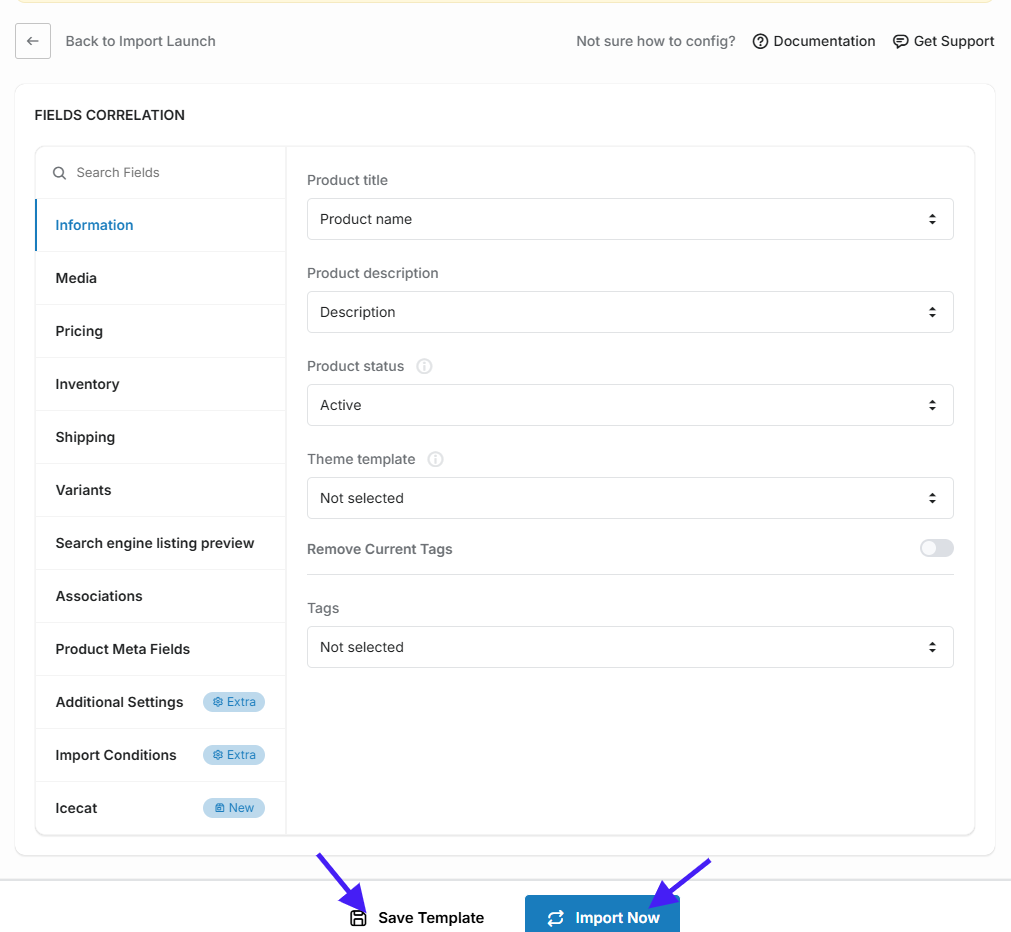
Step 5: Wait until the import process is completed. Important: The import process can take from a few seconds to several hours, depending on the number of items. You can close the window & review import process in the «Latest Jobs» page. After successful import, you will see the corresponding message:

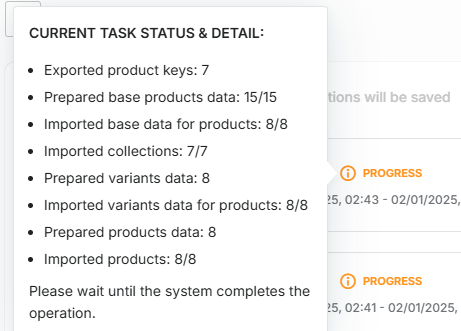
Step 6: After the import finish, you can check imported products:
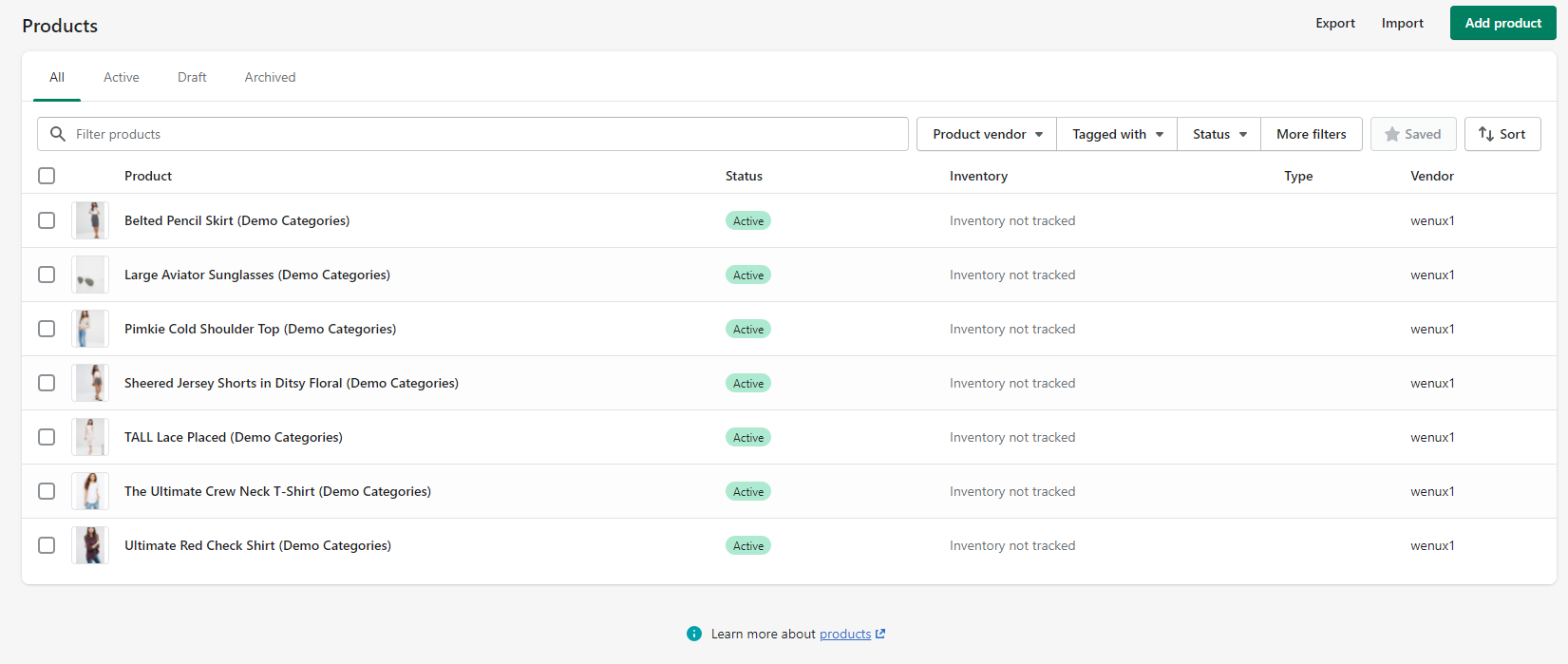
That's all! Here's how to easily customize the import of products with different variants and options.
- Variants Import
- Collections Mapping
- Dynamic File Name accessed by URL
- Dynamic File Name accessed by FTP/SFTP
- Translations Import
- Import products from Google Sheet
- Error during sync locations - need to update access scopes
- Import Optimization feature
- Variants: generate variants from option values
- Import product data from the Icecat
- Import conditions - products filter
- Metafields import
- Collections Import
- Product category taxonomy import

