We present another useful feature - optimization of the import process.
To use the functionality, go to the "optimization" tab in the second step of the import process:
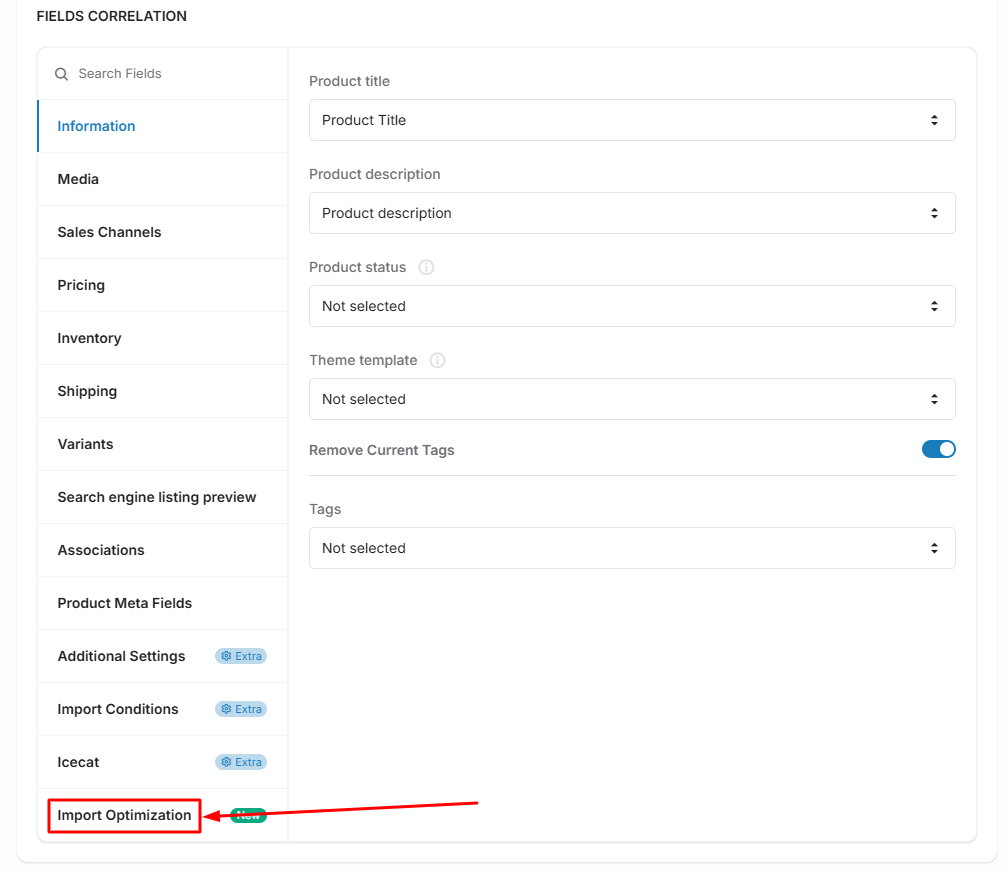
How does it work and what is it?
The logic of the option is very simple - it divides the import process into 2 steps: importing new products and updating existing products.
Let's recall that previously the application took into account all fields for importing/updating products at runtime, but now you can simplify the process somewhat by selecting the necessary fields for new and existing products on your site. Optimization will save time for the operation, reduce the load on the servers, and allow you to manage your data more accurately.
Let's try to understand how it works: to use the "Import Optimization" tab, you must first specify what exactly you want to do with new products and existing products. So, go to the "Import Conditions" tab and select the following options:
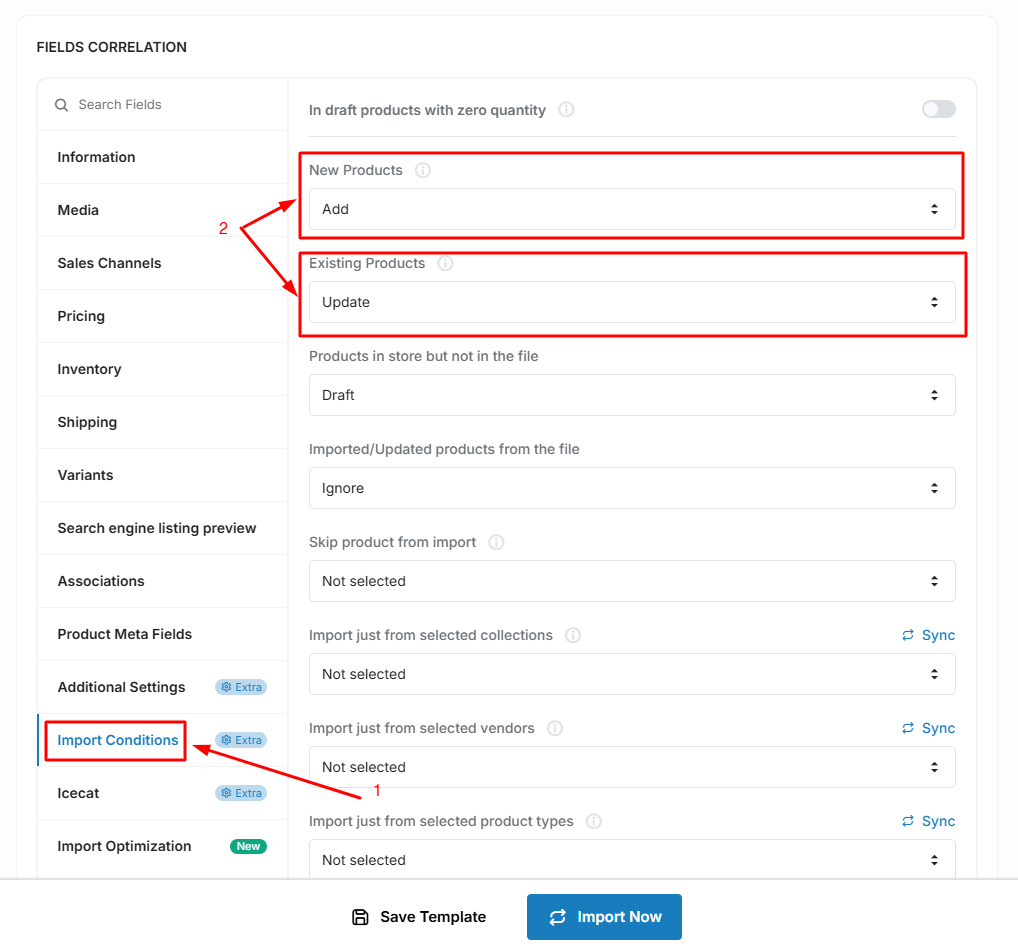
After that, select the fields you need to import/update in the corresponding tabs:
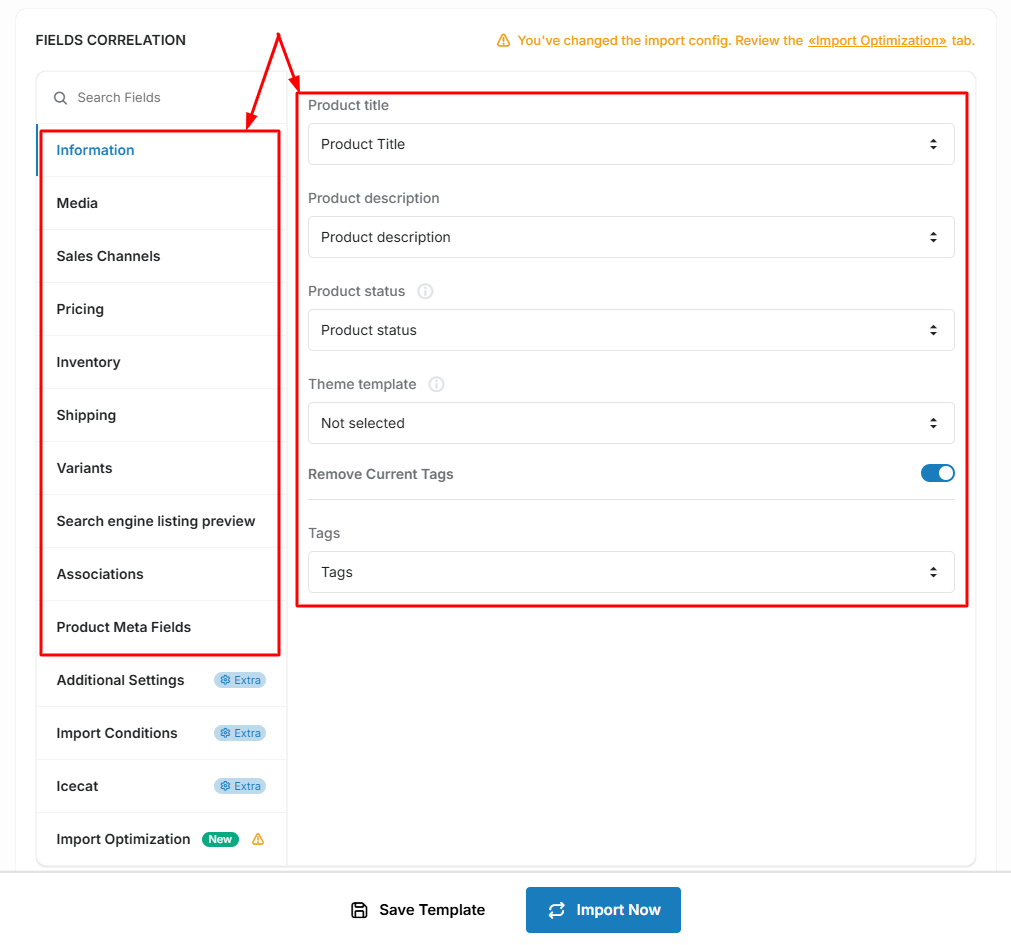
As you may have already noticed, the system reminds you of the need to make settings on the "Import Optimization" tab with a corresponding notification, since we have changed the number of fields we need:
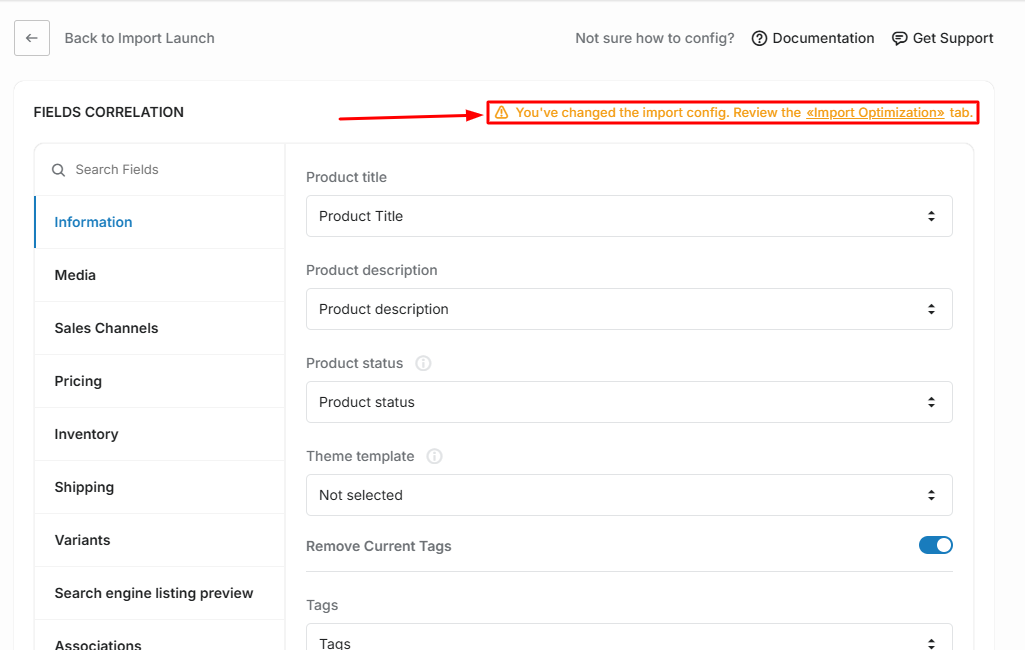
Navigate to the "Import Optimization" tab:
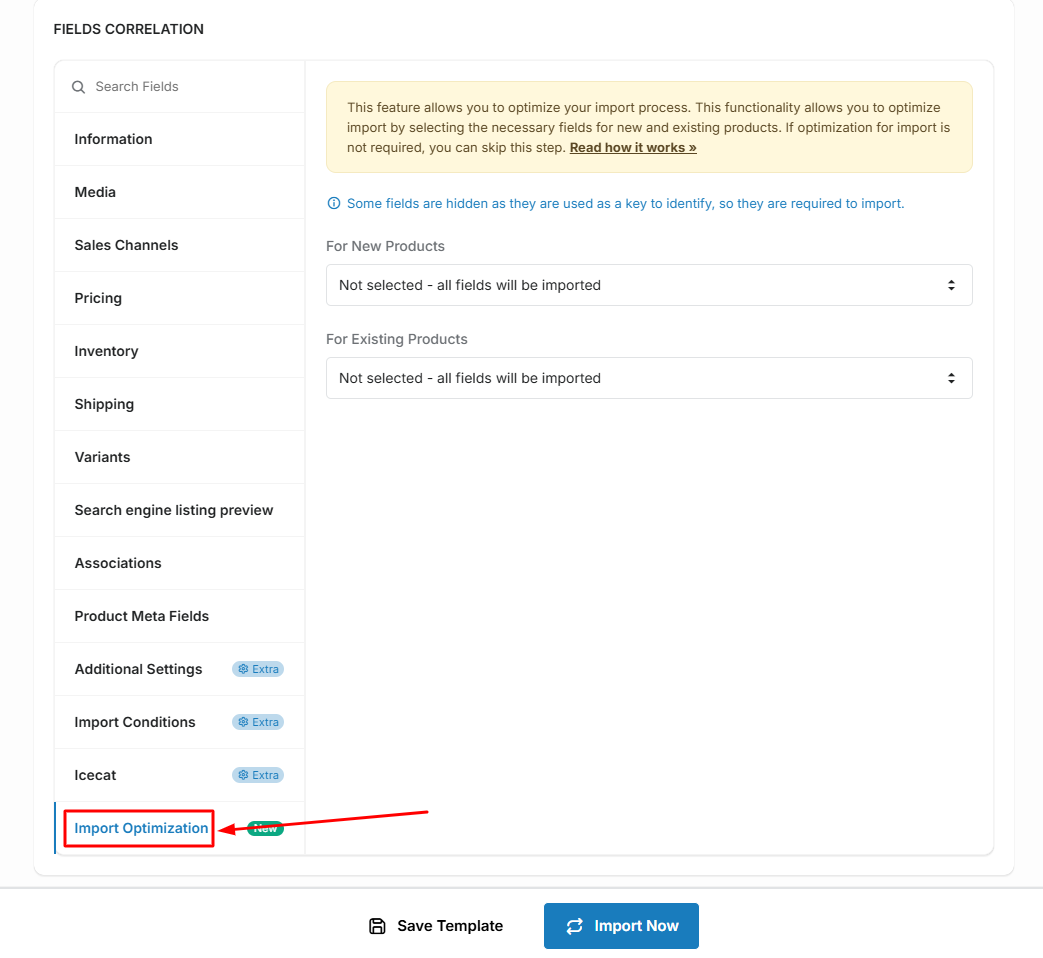
We currently do not have the required fields selected for new and existing products.
Please note: the hidden fields message reminds you that some fields are unavailable - these are the fields we selected to identify products or variants of the import process - "Product Name","SKU", "Barcode(ISBN, UPC, GTIN, etc)", "Handle", "Meta Field Identification Key", "Variant options". Since these fields are used to identify products, they will be imported by default:
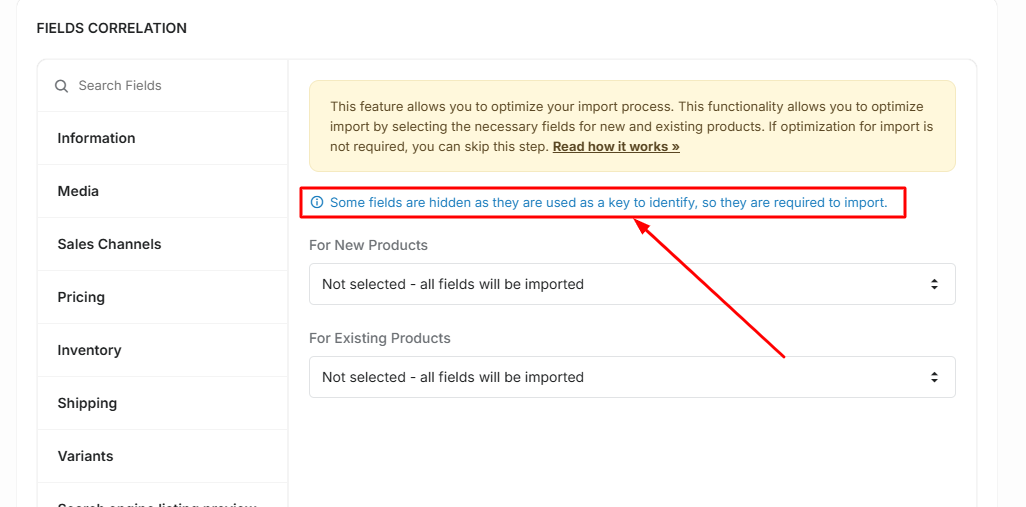
Select the fields you need for new products and for existing ones. For example, for existing ones we only need to update the stock and price, and for new ones we need to import all the fields. So our settings will be so:
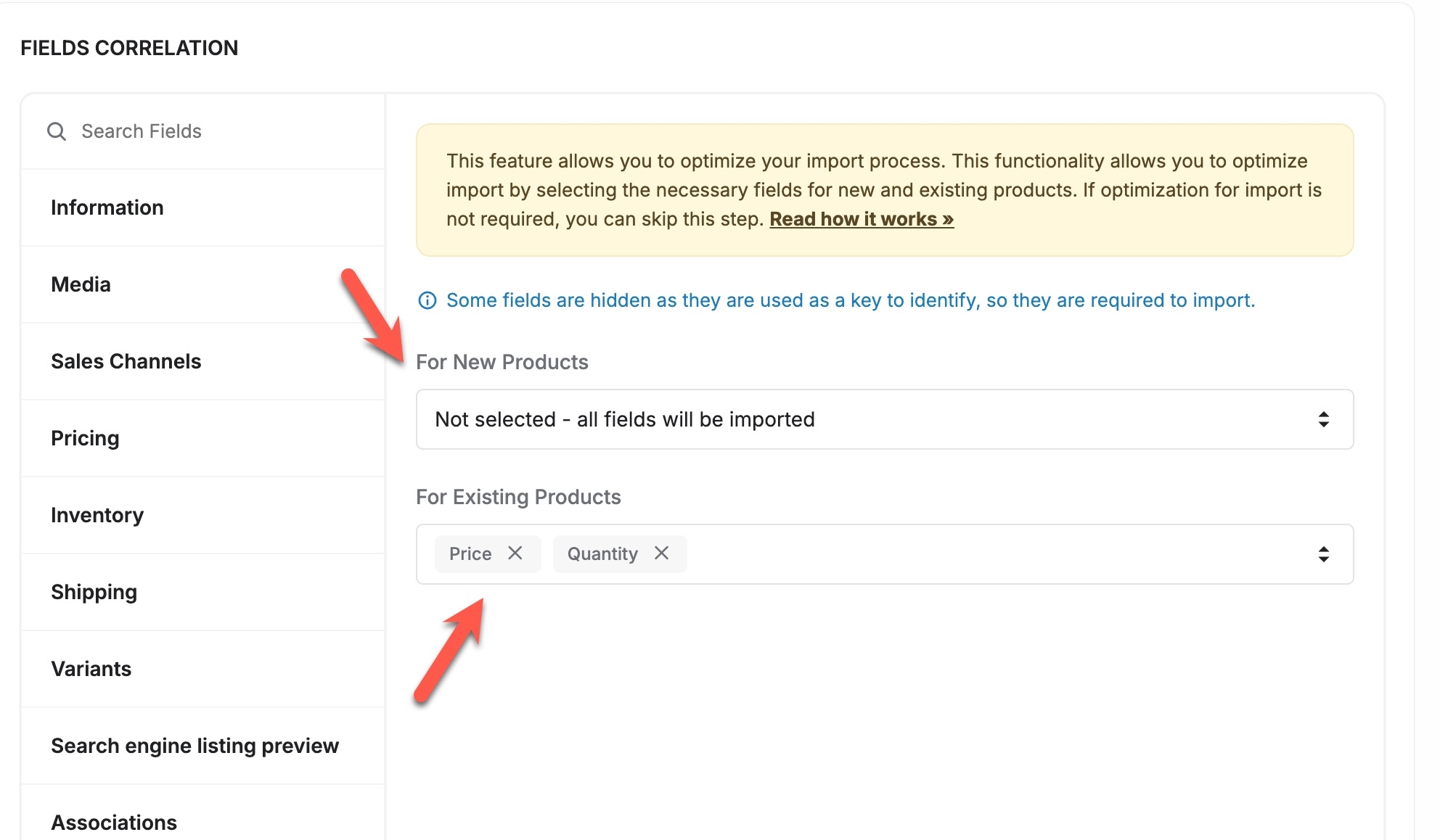
Save the settings if necessary, or click the "Import Now" button to import.
Please note - if after configuring and selecting fields in the "Import Optimization" tab, you want to select or add new fields for import in other tabs, the system will again notify you to review the settings in the "Import Optimization" tab, since the number of fields selected for import has changed.
- Variants Import
- Collections Mapping
- Dynamic File Name accessed by URL
- Dynamic File Name accessed by FTP/SFTP
- Translations Import
- Import products from Google Sheet
- Error during sync locations - need to update access scopes
- Import Optimization feature
- Variants: generate variants from option values
- Import product data from the Icecat
- Import conditions - products filter
- Metafields import
- Collections Import
- Product category taxonomy import

