To truncate a specific field, use a custom field and the «TRUNCATE» formula type. Also, it is possible to use the "SUFFIX_TO_" formula type, you can replace a symbol or value at the end.
When setting up the import, you need to go to the "Additional Settings" tab in the second step and create a custom field. To create a Custom Field, you need to select the field that you want to truncate. In our case, it will be description. We set the condition to «Any». Write down the name of the custom field «description_truncate». For the formula type, select «Truncate». And then in the «Formula», we specify the process of field truncation:
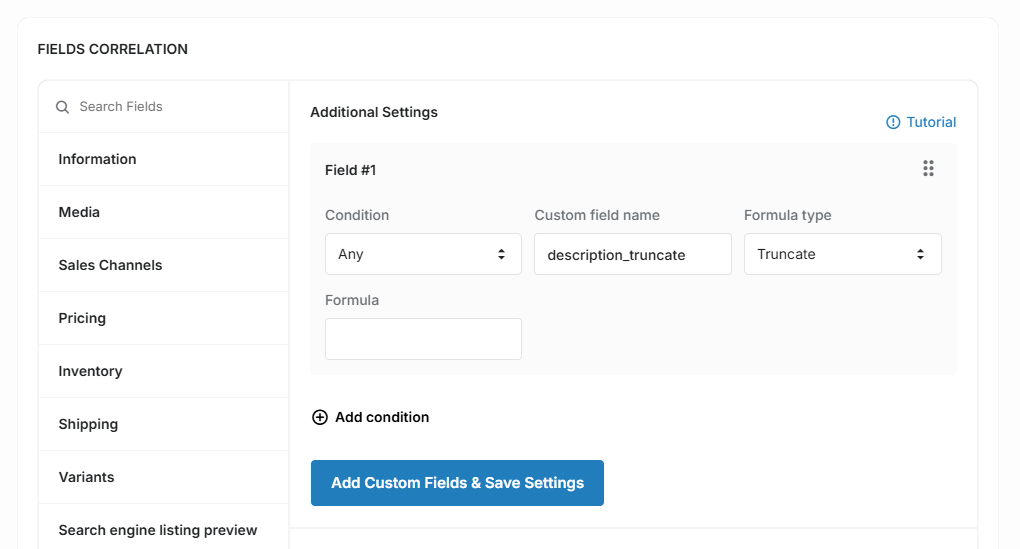
From the list below, select the name of the field you want to truncate. In order - we select «[Product description]» as is contains our products description. Next, type the formula, using «TRUNCATE_TO_» next to the limit value, you need to specify a number that indicates the number of characters that the selected field will contain. For example, «TRUNCATE_TO_10» means that our mole will contain only 10 characters:
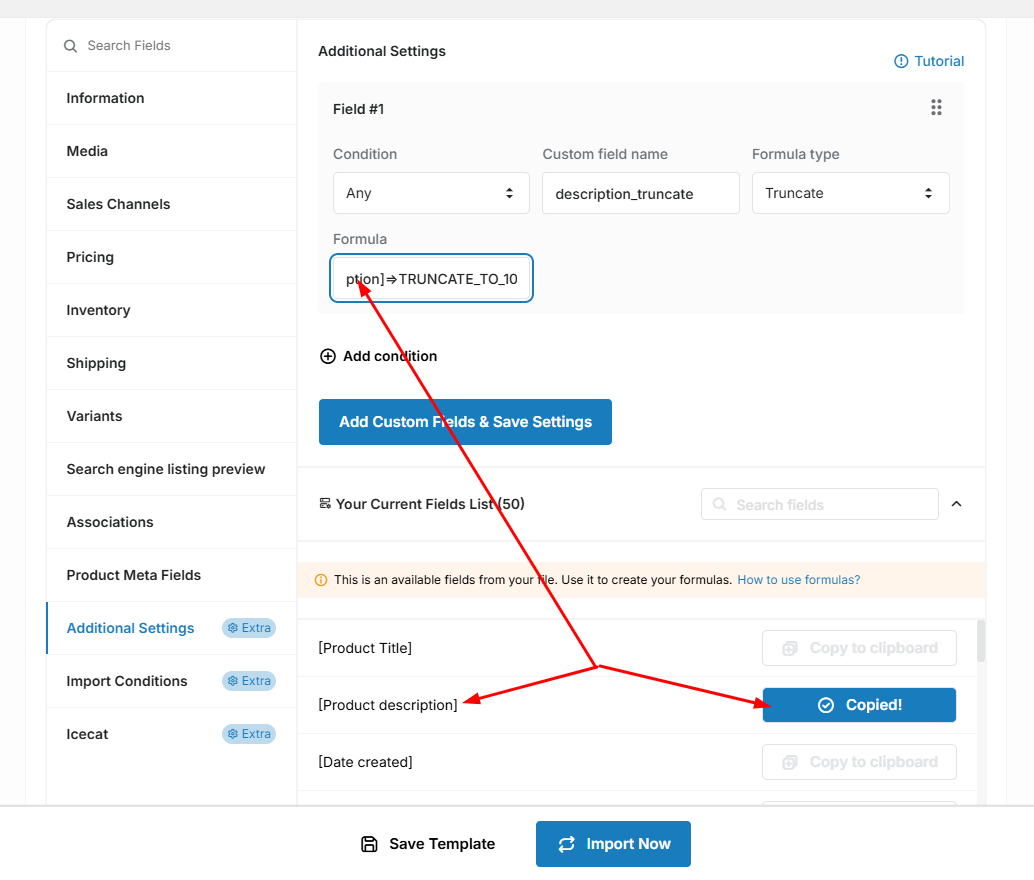
Don't forget to click on the «Add Custom Fields & Save Settings» Button:
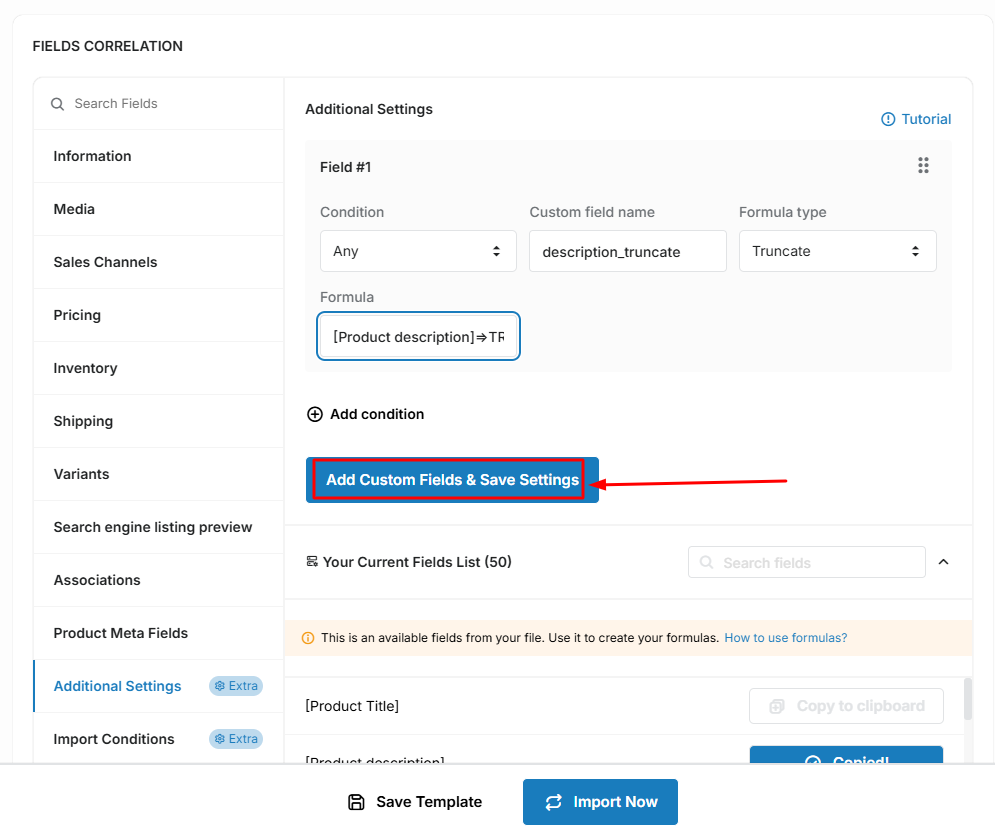
Next, navigate to the «Information» tab in the second step of the import. And in the «Product Description» field, instead of the usual description field that is in the file to be imported, select the newly created custom field «description_truncate»:

By the default after the truncation we have the default truncate sufix - «...». So, the «TRUNCATE_TO_» formula adds three dots "..." to the end of the field. And note that these three dots are included in the total number of values when truncating a field:
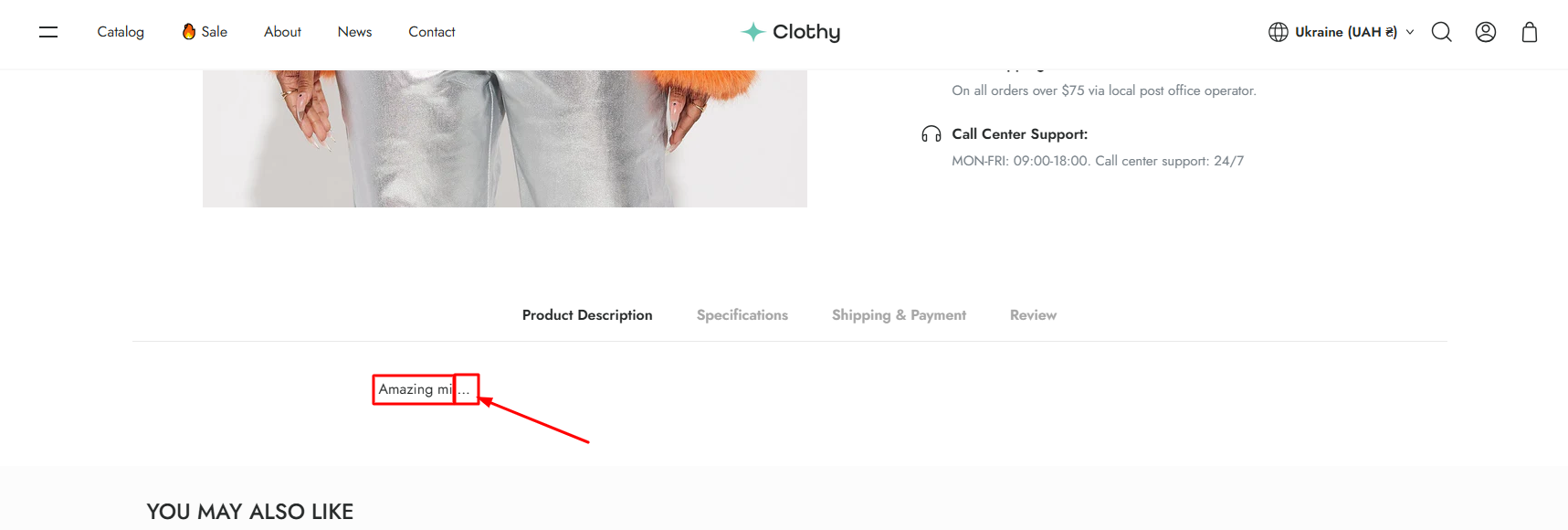
Also, it is possible to use the «SUFFIX_TO_» formula type, you can replace a default symbol or value at the end. For example, replace 3 dots «...» with 3 exclamation points «!!!». In the formula, it will look like this:
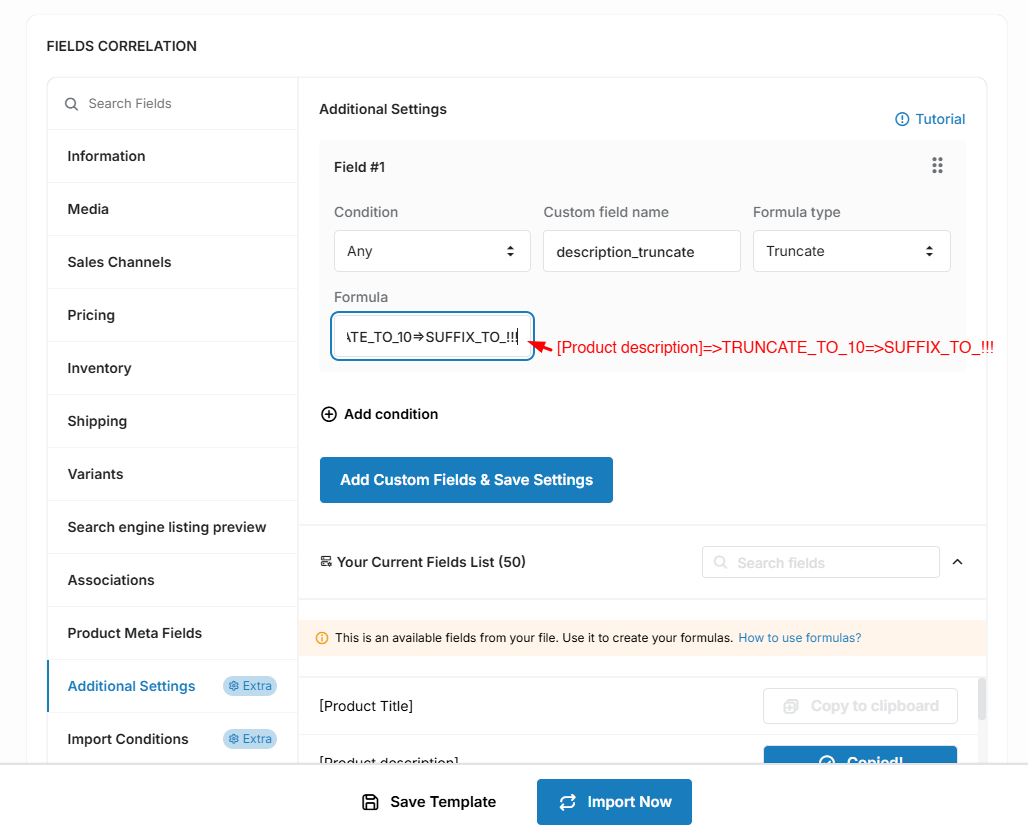
After the import the field will look like this:
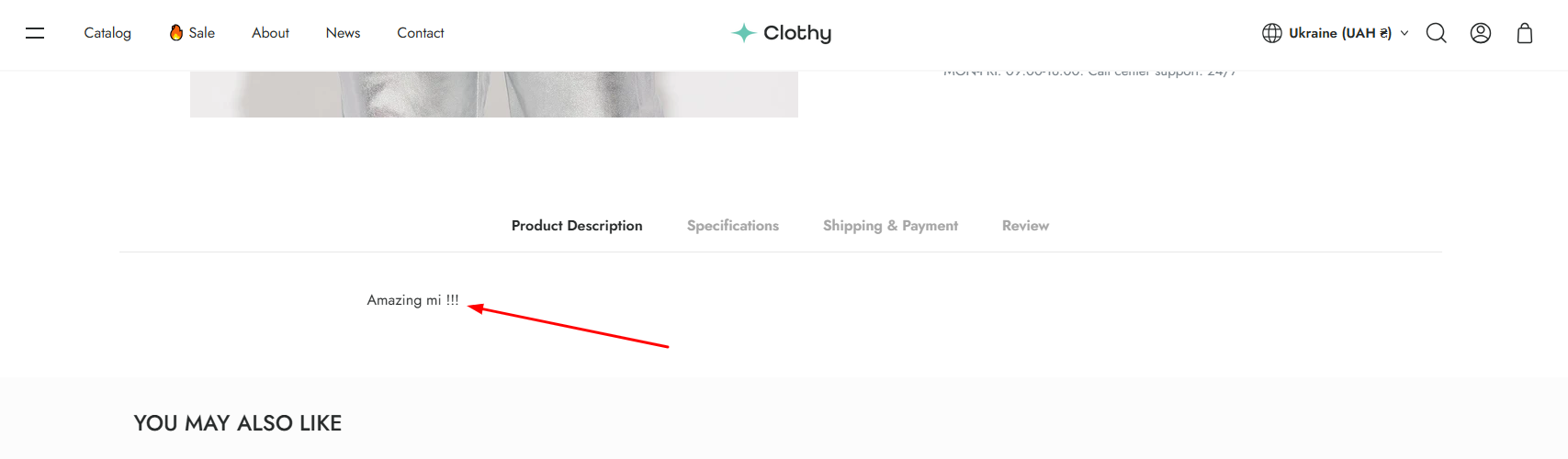
- How to adjust prices during import
- Custom Fields Formula Type Features
- How to concatenate few fields
- How to concatenate file field and some text
- How to replace some text in the field during import
- Custom fields: round formula type
- Custom fields: truncate formula type
- Custom fields: TMP Value formula type
- Custom fields: how to skip products from import

